Proxmox VE | 1.2 Konfiguration der Virtuellen Maschine für Proxmox VE (VMware Workstation)
- Thomas Schmid
- vor 2 Tagen
- 2 Min. Lesezeit
Damit ich die Proxmox VE (Virtual Environment) testen kann, werde ich diese auf meinem Rechner in der VMware Workstation Pro 17 installieren. Somit habe ich eine Spielwiese und kann verschiedene Szenarien mit Proxmox VE durchspielen.
Erstellen sie in der VMware Workstation Pro eine neue Virtuelle Maschinen.
Fenster "New Virtual Machine Wizard - Welcome to the New Virtual Maschine Wizard"
[x] Custom (advanced)
Next >

Fenster "New Virtual Machine Wizard - Choose the Virtual Machine Hardware Compatibility"
Auswahl Hardware compatibility Workstation 17.5 or later >
Next >
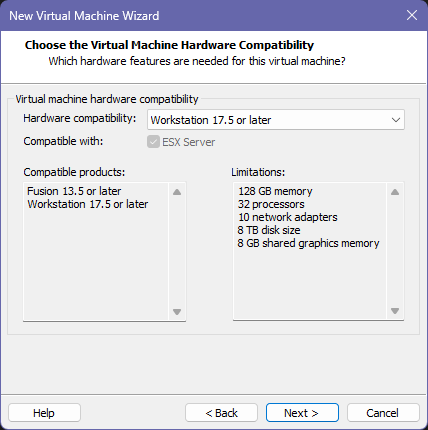
Fenster "New Virtual Machine Wizard - Guest Operating System Installation"
[x] Installer disc image file (iso):
Browse… >

Fenster "Browse for ISO Image"
Wählen sie hier das neueste proxmox-ve Image das sie von der Homepage heruntergeladen haben aus.
proxmox-ve_8.4-1.iso auswählen
Öffnen >

Fenster "New Virtual Machine Wizard - Guest Operating System Installation"
Next >

Fenster "New Virtual Machine Wizard - Select a Guest Operating System"
Abschnitt "Guest operating system"
[x] Linux
Abschnitt "Version"
Auswahl Debian 12.x 64-bit >
Next >

Fenster "New Virtual Machine Wizard - Name the Virtual Machine"
Eingabe Virtual machine name pvegodangel01
Location
Browse >

Fenster "Ordner suchen"
Wählen sie einen Speicherort für die VM und erstellen sie einen Ordner für die VM pvegodangel01.
Markieren sie den neuerstellten Ordner.
OK >

Fenster "New Virtual Machine Wizard - Name the Virtual Machine"
Next >

Fenster "New Virtual Machine Wizard - Processor Configuration"
Abschnitt "Processors"
Auswahl Number of processors 2 >
Auswahl Number of cores per processor 4 >
Next >

Fenster "New Virtual Machine Wizard - Memory for the Virtual Machine"
Auswahl 16 GB >
Next >

Fenster "New Virtual Machine Wizard - Network Type"
Abschnitt "Network connection"
[x] Use bridged networking
Next >

Fenster "New Virtual Machine Wizard - Select I/O Controller Types"
Abschnitt "I/O controller types"
[x] LSI Logic (Recommended)
Next >

Fenster "New Virtual Maschine Wizard - Select a Disk Type"
Abschnitt "Virtual disk type"
[x] SCSI (Recommended)
Next >

Fenster "New Virtual Machine Wizard - Select a Disk"
Abschnitt "Disk"
[x] Create a new virtual disk
Next >

Fenster "New Virtual Machine Wizard - Specify Disk Capacity"
Auswahl Maximum disk size (GB): 60
[x] Allocate all disk space now
[x] Store virtual disk as a single file
Next >

Fenster "New Virtual Machine Wizard - Specify Disk File"
Abschnitt "Disk file"
Eingabe Name der Harddisk.pvegodangel01_local_ssd01.vmdk
ℹ️Hinweis Bitte überlegen sie sich hier ein gutes Harddisk Namensschema das für sie passend ist.
Next >

Fenster "New Virtual Machine Wizard - Ready to Create Virtual Machine"
Finish >

Fenster "Vmware Workstation"
Die VM wird erstellt.


Nach einer gewissen Zeit ist die neue VM in VMware Workstation einsatzbereit. Im nächsten Kapitel lernen sie was sie tun müssen um die Nested Virtualization zu erlauben.


Comments