In Microsoft Office 365 offeriert Microsoft vier verschiedene "Passwordless Authentication" Methoden:
Text message sign-in
Microsoft Authenticator App
FIDO2 key sign-in
Certificate-based authentication (preview)
Text message sign-in
Microsoft Authenticator App
FIDO2 key sign-in
Certificate-based authentication (preview)
1. Aktivieren von eine Passwordless Authentication Methode (z.B. Text message sign-in)
Öffnen sie ein Browserfenster und navigieren sie auf die URL
Fenster "Home - Microsoft Azure"
Azure Active Directory >

Wählen sie nun das Menü Security >

Fenster "Security - Microsoft Azure - Security - Getting started"
Authentication methods >

Fenster "Authentication methods - Microsoft Azure - Authentication methods - Policies"
Policies >
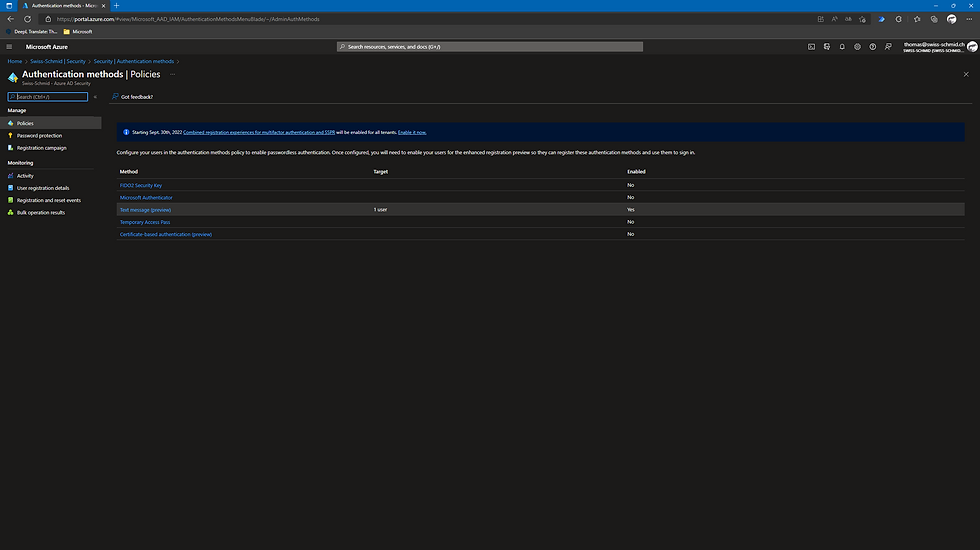
Wählen sie die Passwordless Authentifizierungs Methode aus, die sie aktivieren möchten.
z. B. Text message (preview) >

Fenster "Text message (preview) settings - Microsoft Azure - Text message (preview) settings"
Abschnitt "Basics"
Abschnitt "ENABLE"
Auswahl Yes >
Abschnitt "TARGET"
Auswahl Select users >
Add users and groups >

Fenster "Add users and groups"
Suchen sie nach dem Benutzer, den sie berechtigen wollen, um Passwortlos über Text message zu authentifizieren.
Wählen sie den Benutzer aus.
Select >

Fenster "Text message (preview) settings - Microsoft Azure - Text message (preview) settings"
Save >
Sie haben nun den Benutzer Peter Muster berechtigt um über Text message (preview) zu authentifizieren.
2. Aktivieren der Enhanced Registration Preview
Öffnen sie wieder ein Browserfenster und navigieren sie in das Azure Admincenter.
Fenster "Home - Microsoft Azure"
Azure Active Directory >
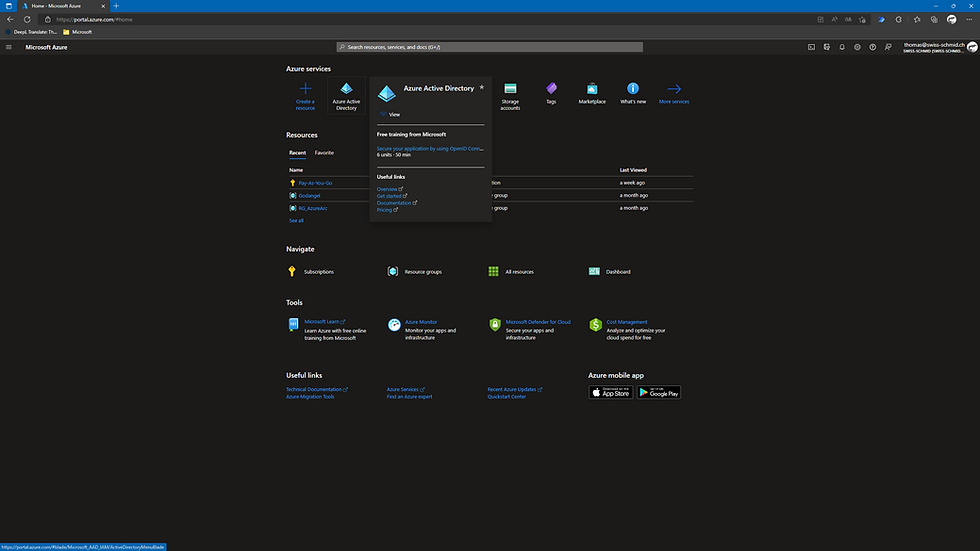
Fenster "Swiss-Schmid - Microsoft Azure"
Groups >

Fenster "Groups - Microsoft Azure - Groups - All groups"
New group >
Sie müssen eine neue Gruppe erstellen, die später für die Option "Combined security information registration experience" verwendet wird. Sie könnten anstatt dieser Gruppe natürlich auch die Einstellung auf alle Benutzer anwenden. Um aber die Passwordless Optionen zu testen, würde ich empfehlen nur den Testbenutzer in die Gruppe aufzunehmen.
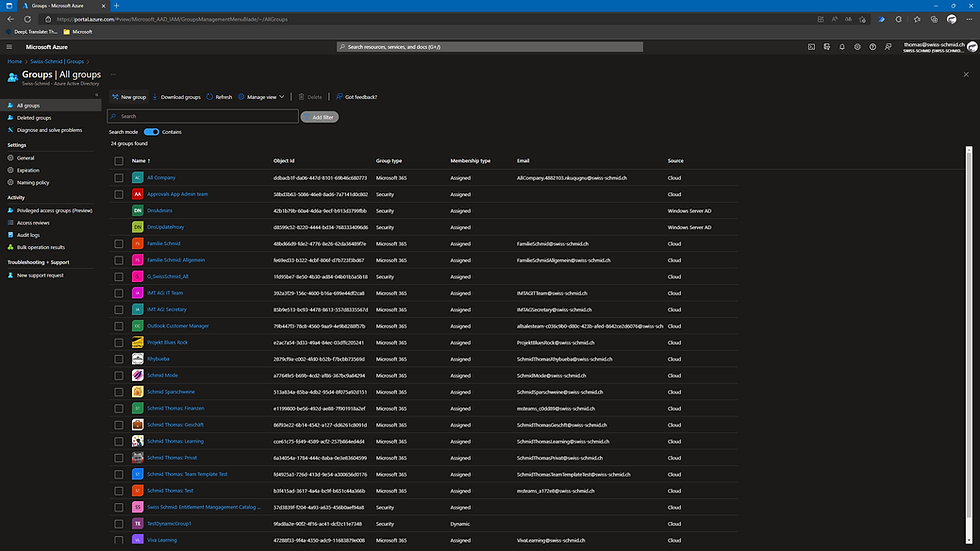
Fenster "New Group - Microsoft Azure"
Auswahl Group type: Security >
Eingabe Grlup name: G_ComSecInfReg
Eingabe Group description: All Users in this Group set for the User Feature Combined Security Information Registration Experience
Auswahl Membership type: Assigned >
No members selected >

Fenster "Add members"
Eingabe Suche "Peter"
Auswahl Peter Muster >
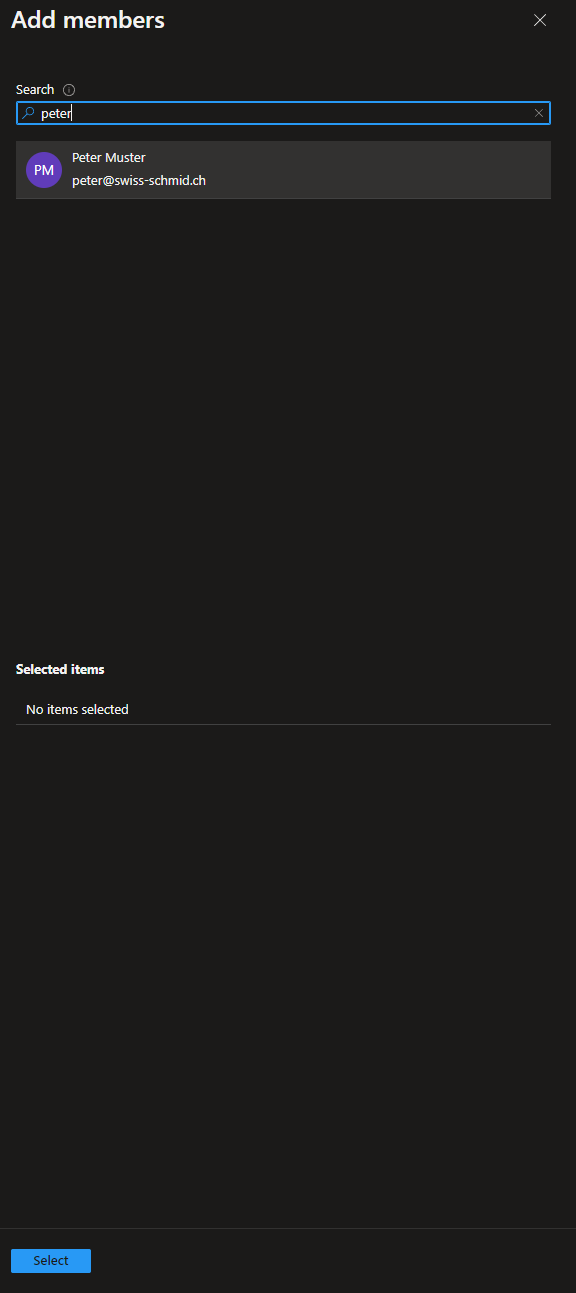
Fenster "Add members"
Select >

Fenster "New Group - Microsoft Azure"
Create >

Die Gruppe wurde erstellt.

Navigieren sie nun zurück auf das Home.
Und gehen in das Azure Active Directory >

Fenster "Swiss-Schmid - Microsoft Azure - Swiss-Schmid - Overview"
User settings >
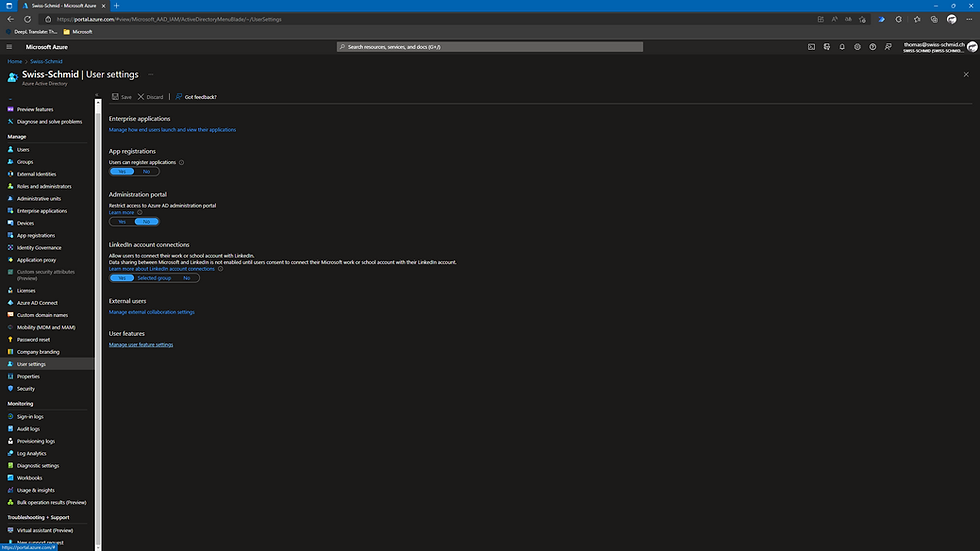
Fenster "Swiss-Schmid - Microsoft Azure - Users settings"
Abschnitt "User features"
Manage user feature settings >

Fenster "User features - MIcrosoft Azure - User features"
Abschnitt "Users can use the combined security information registration experience"
Selected >

Fenster "User features - Microsoft Azure"
No group selected >

Fenster "Select a group"
Auswahl der vorhin erstellten Gruppe "G_ComSecInfReg" >

Fenster "Select a group"
Select >

Fenster "User features - Microsoft Azure - User features"
Save >
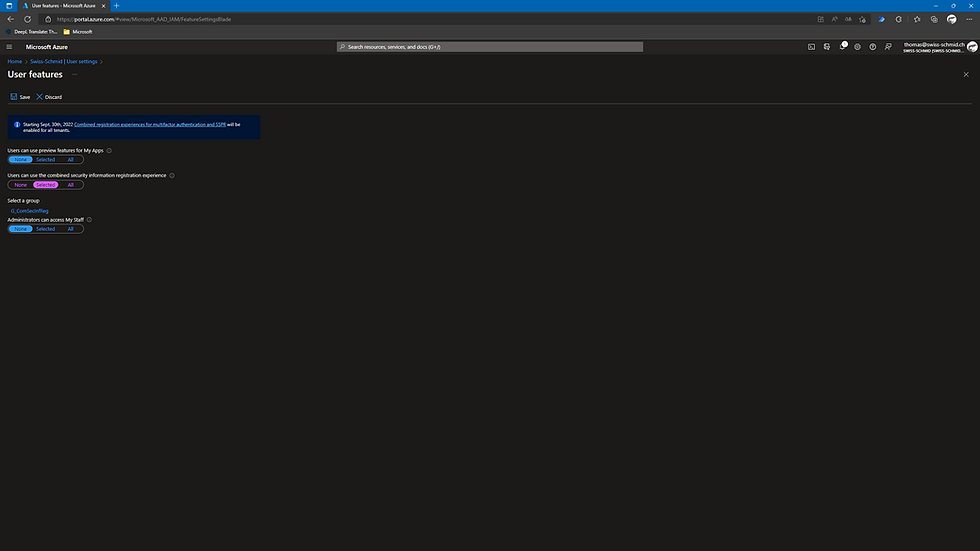
Nun sind sie soweit und können die Passwordless Authentication Methode für den Benutzer Peter Muster testen.
Es kann eine Weile dauern bis die Einstellungen übernommen wurden.
3. Testen der Passwordless Authentication Methode (Text message (preview)
Öffnen sie den Edge Browser mit einem In-Private Fenster.

Navigieren sie auf folgende URL
Melden sie sich nun mit dem zuvor zugewiesenen Benutzer an. In unserem Fall mit Peter Muster.
Fenster "Sign in to your account - Sign In"
Eingabe Mailadresse bzw. UPN des Benutzers peter@swiss-schmid.ch
Next >
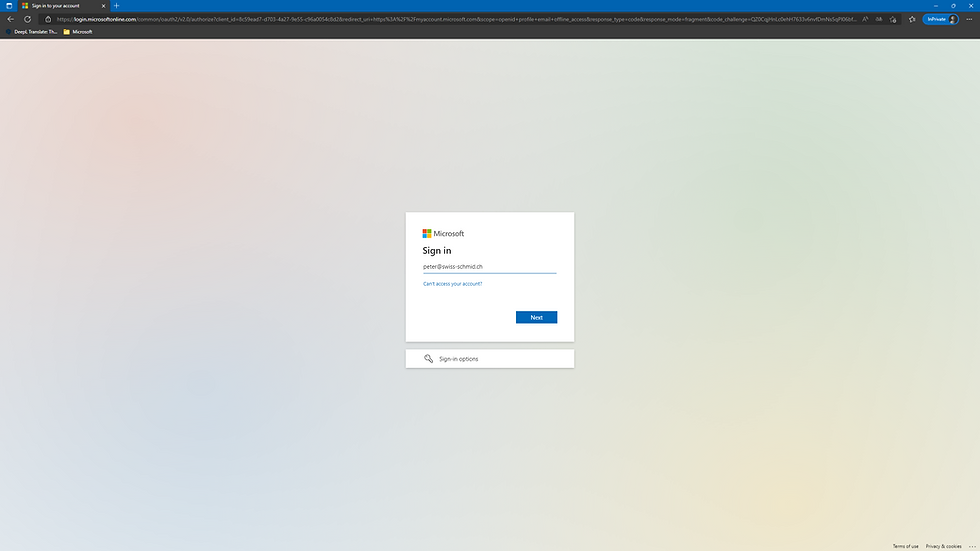
Fenster "Godangel - Enter password"
Eingabe des Passwortes des Benutzers.
Sign in >
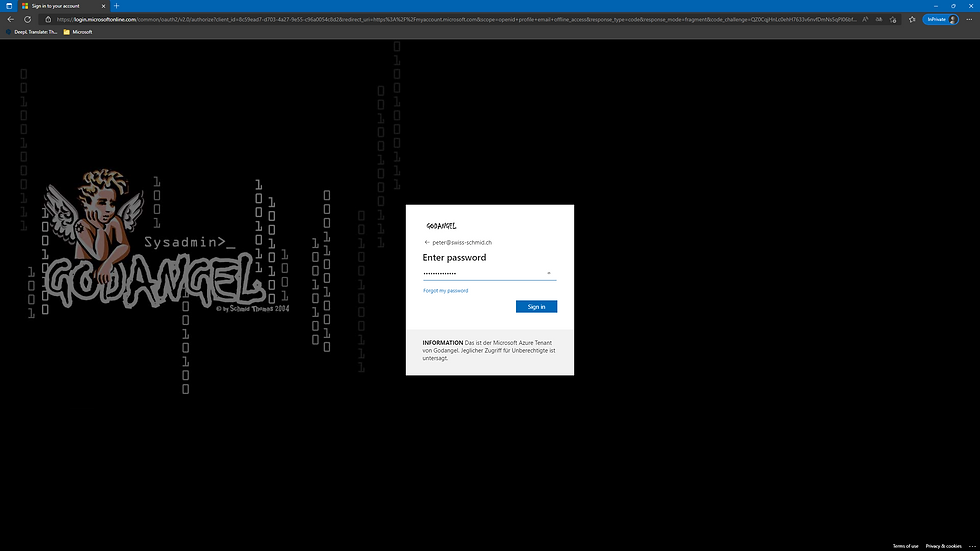
Fenster "Godangel - Stay signed in?"
No >

Fenster "Godangel - My Account"
Security info >
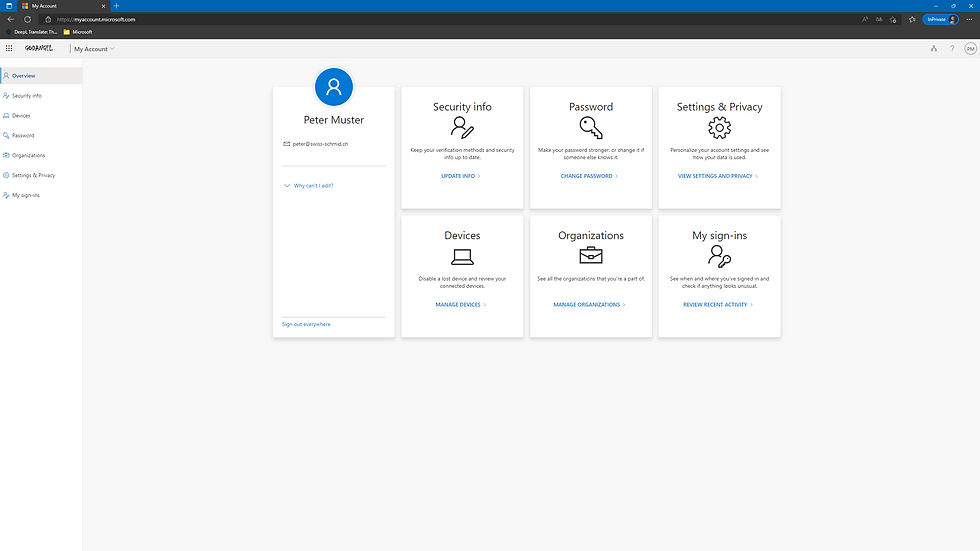
Fenster "Godangel - My Sign-Ins - Security info"
+ Add sign-in method

Fenster "Add a method"
Auswahl Choose a method >

Fenster "Add a method"
Phone >
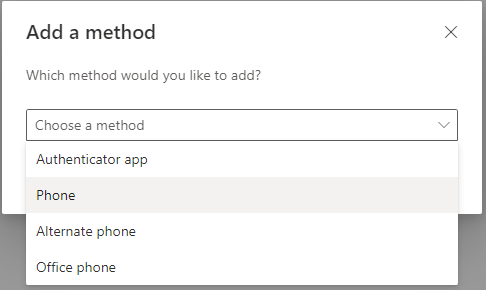
Fenster "Add a method"
Add >

Fenster "Phone"
Auswahl Switzerland (+41)
Eingabe Telefonnummer 79xxxxxxx
[x] Text me a code
Next >

Sie erhalten nun eine SMS Textnachricht vom Absender Microsoft mit einem 6-Stelligen Code.
Geben sie diesen Code in das nächste Fenster ein.
Fenster "Phone"
Eingabe Enter code xxxxxx
Next >

Fenster "Phone"
Die SMS Verifizierung war erfolgreich und ihre Handynummer ist jetzt beim Benutzer hinterlegt.
Done >

Fenster "Godangel - My Sign-Ins"
Set default sign-in method >
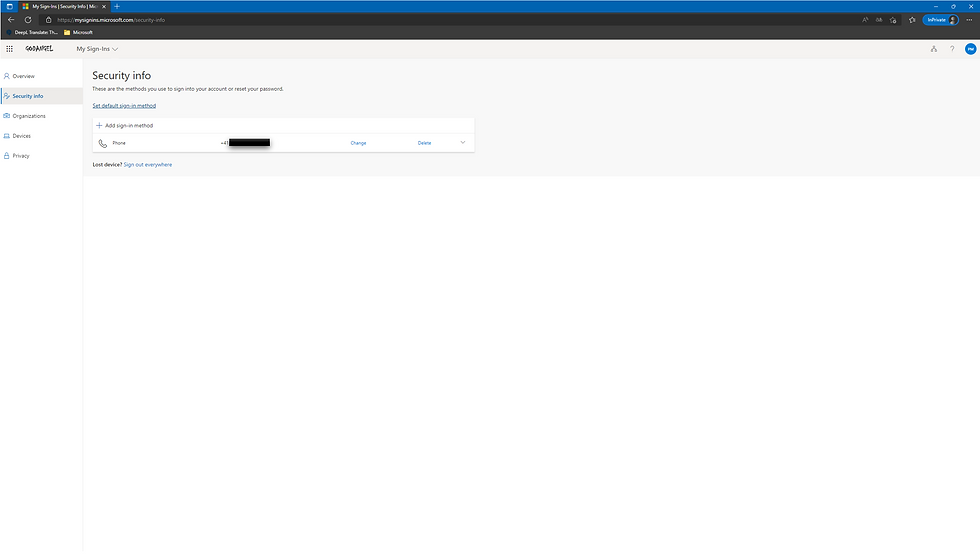
Fenster "Change default method"
Auswahl Phone - text +41 79 xxx xx xx
Confirm >
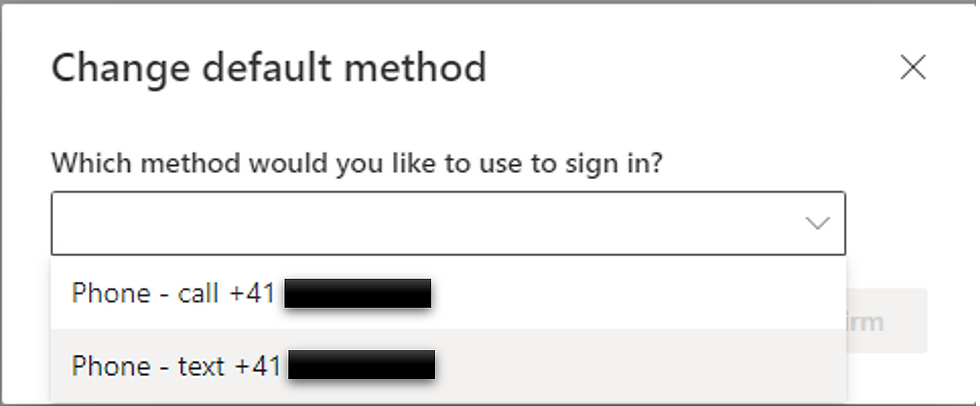

Melden sie sich nun beim Browser ab und öffnen sie nochmals ein In-Private Fenster.
Navigieren sie nun auf https://portal.office.com
Fenster "Sign in"
Eingabe E-Mailadresse bzw. UPN peter@swiss-schmid.ch
Next >
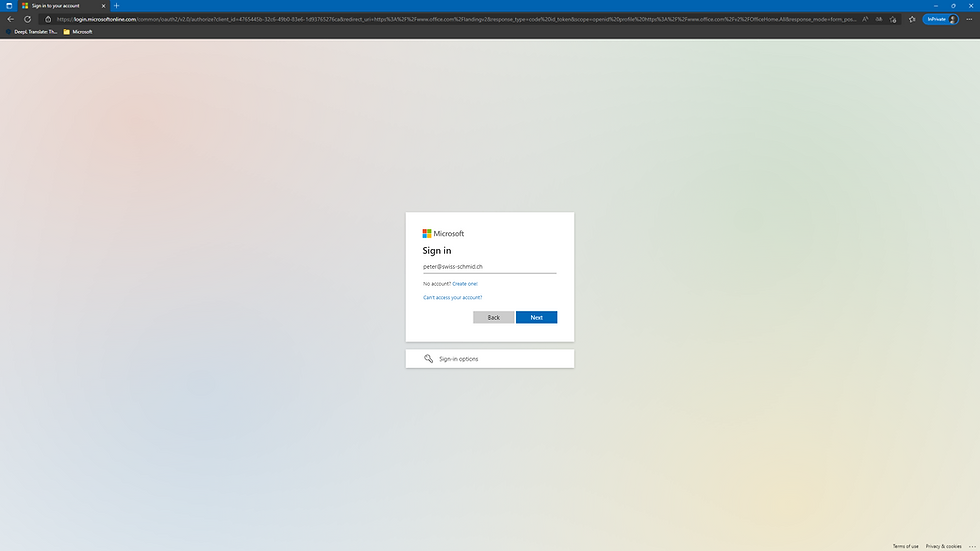

Comments