Installation macOS Ventura auf Vmware ESXi | 4.0 MacOS installieren
- Thomas Schmid
- 21. Apr. 2024
- 2 Min. Lesezeit
Aktualisiert: 21. Juli 2024
Starten der VM
Die MacOS installation wird gestartet.

Fenster "Sprache"
Auswahl Deutsch >

Bevor die Installation durchgeführt werden kann, muss zuerst die Festplatte initialisiert und vorbereitet werden.
Nun kann die Installation des macOS installiert werden.
Install macOS 13 beta >
Fortfahren >

Fenster "Install macOS 13 beta"
Fortfahren >

Fenster "Install macOS 13 beta"
Akzeptieren >

Fenster "Ich habe den Softwarelizenzvertrag gelesen und akzeptiere ihn."
Akzeptieren >

Fenster "Install macOS 13 beta"
Wenn sie die Festplatte in den vorherigen Schritten nicht initialisiert haben dann kommen sie bei diesem Schritt nicht weiter"
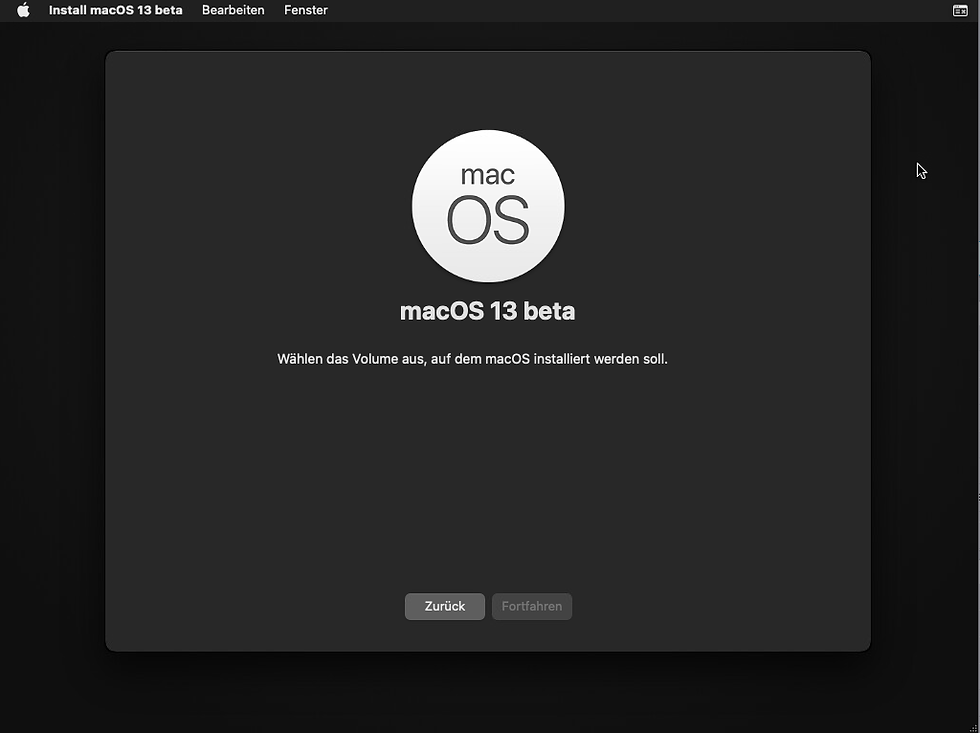
Fenster "Install macOS 13 beta"
Auswahl System >
Fortfahren >

Fenster "Install macOS 13 beta"
Die Installation des macOS wird durchgeführt.



Nach der Installation wird die Erstkonfiguration angezeigt.
Fenster "Land oder Region wählen"
Auswahl Schweiz >
Fortfahren >

Fenster "Geschriebene und gesprochene Sprachen"
Treffen sie die Auswahl die für sie zutreffend ist.
Fortfahren >
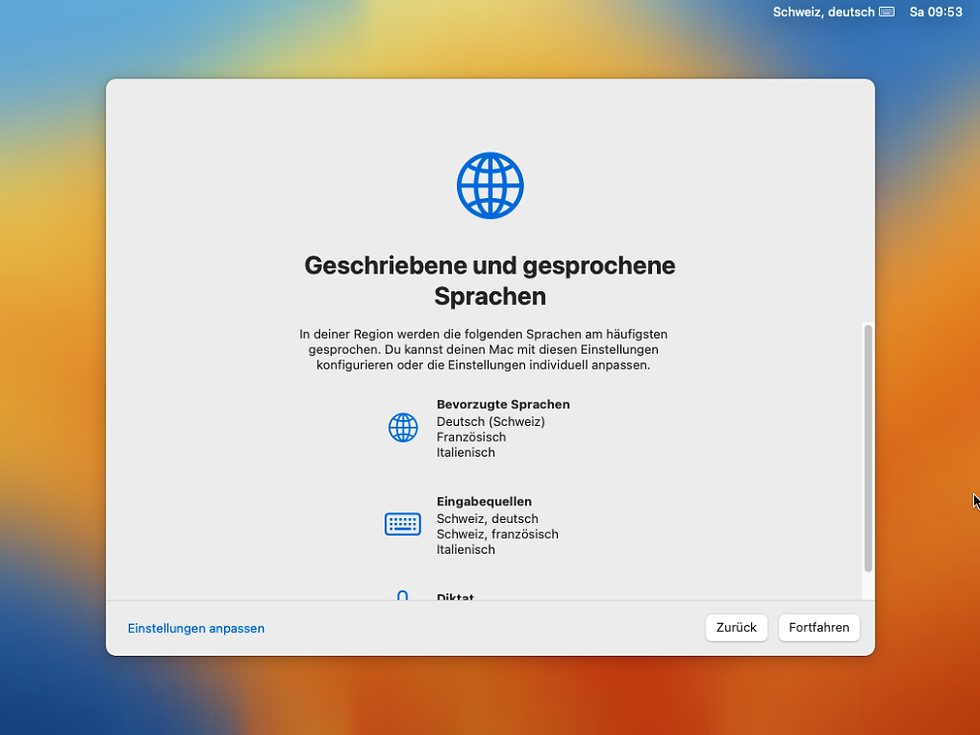
Fenster "Bedienungshilfen"
Später >

Fenster "Welche Verbindung nutzt du?"
[x] Lokales Netzwerk (Ethernet)
Fortfahren >

Fenster "Deine Internetverbindung"
Auswahl DHCP >
Fortfahren >
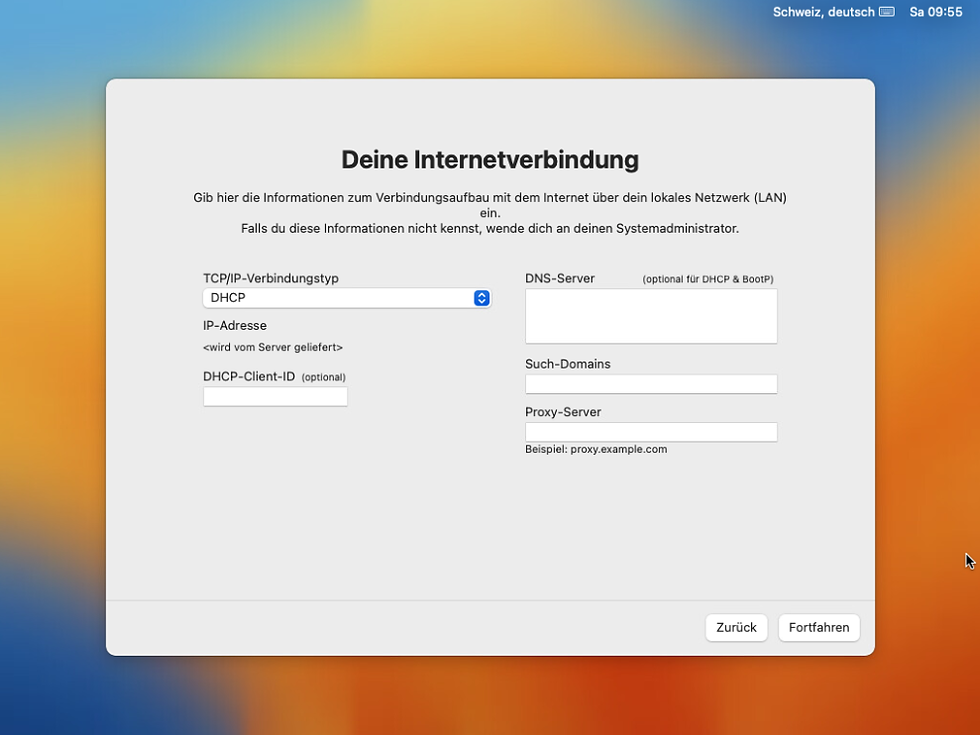
Leider kommen wir hier mit der Verbindung nicht weiter dies können sie mit folgendem LINK beheben.

Fenster "Welche Verbindung nutzt du?"
[x] Mein Computer ist nicht mit dem Internet verbunden
Fortfahren >

Fenster "Dein Mac ist nicht mit dem Internet verbunden"
Fortfahren >

Fenster "Daten & Datenschutz"
Fortfahren >

Fenster "Migrationsassistent"
[x] Von einem Mac, Time Machine-Backup oder Startvolume
Später >

Fenster "Lizenzvereinbarung"
Lesen sie die Lizenzvereinbarung gut durch und bestätigen sie.
Akzeptieren >

Fenster "Ich habe de macOS-Softwarelizenzvertrag gelesen und bin damit einverstanden"
Akzeptieren >

Fenster "Einen Computeraccount anlegen"
Eingabe Vollständiger Name Schmid Thomas
Eingabe Accountname schmidli
Eingbe Passwort und Passwortwiederholung ************
Fortfahren >

Fenster "Einen Computeraccount anlegen"
Der Account wird erstellt…

Fenster "Ortungsdienste aktivieren"
[x] Ortungsdienste auf diesem Mac aktivieren
Fortfahren >

Fenster "Analyse"
Fortfahren >

Fenster "Bildschirmzeit"
Alles nach ihren Wünschen konfigurieren.
Fortfahren >

Fenster "Aussehen wählen"
Hell >
Fortfahren >

Fenster "Feedback-Assistent"
Fortfahren >

Fenster "Wichtiger Hinweis"
Akzeptieren >


Install macOS 13 beta auswerfen >

Die MacOS Installation ist nun fertig. Sie haben nun ein MacOS Betriebssystem zum testen zur Verfügung.

Fenster "Mac"
Sie können hier auch alle Informationen sehen.

Apple Symbol >
Ausschalten … >

Fenster "Möchtest du den Computer jetzt ausschalten?"
[x] Beim nächsten Anmelden alle Fenster wieder öffnen
Ausschalten >


Nach einem Neustart.


Comments