Azure File Sync | 8. Sync Group erstellen
- Thomas Schmid
- 18. Juli 2023
- 2 Min. Lesezeit
Aktualisiert: 21. Juli 2024

Definieren wir einen Ordner den wir synchronisieren wollen.
Auf dem Fileserver srvschmidcl02 einen Ordner definieren, der synchronisiert werden soll.
Hier in unserem Beispiel wollen wir den Ordner Abteilungen auf dem Laufwerk D: des Fileserver srvschmidcl02 synchronisieren.

Fenster "Portal Azure"
Navigieren zum Storage Sync Service
Fenster "primefilesync"
Abschnitt "Sync"
Sync groups >
+ Sync group >

Fenster "Sync group - Microsoft Azure"
Eingabe Sync group name srvschmidcl02_Abteilungen
ℹ️ Information: Es ist sinnvoll beim Sync group name den Servername inkl. des Ordners der synchronisiert wird anzugeben. Da sie mehrere verschiedene Registered Server mit verschiedenen Ordnern synchronisieren können.
Auswahl Subscription Pay-As-You-Go >
Select storage account >

Fenster "Choose storage account - Microsoft Aure"
Auswahl schmidprimefilesta >
❗Wichtig: Der Storage Account der hier ausgewählt wird muss in der gleichen Region sein wie der Storage Sync Service!

Fenster "Sync group - Microsoft Azure"
Auswahl Azure File Share abteilungen >
Create >


Durch das Anlegen der Sync group wurde automatisch ein Cloud endpoint erstellt.


Klicken sie auf die Sync Group srvschmidcl02_Abteilungen >
Fenster "srvschmidcl02_Abteilungen"
+ Add server endpoint >

Fenster "Add server endpoint"
Auswahl Registered Server srvschmidcl02.schmidcloud.local
Eingabe Path D:\Abteilungen
ℹ️ Der Pfad muss nicht als UNC Pfad angegeben werden sondern direkt als Pfad wie hier zum Beispiel D:\Abteilungen
[ ] Files from this server path have been brought to the cloud via DataBox or other means of seeding the cloud endpoint (Azure file share) in this sync group

❗Wichtig: Wenn der Pfad aus der Option Copy as Path kopiert wurde, dann werden "Gänsefüsschen" eingefügt, diese müssen gelöscht werden.
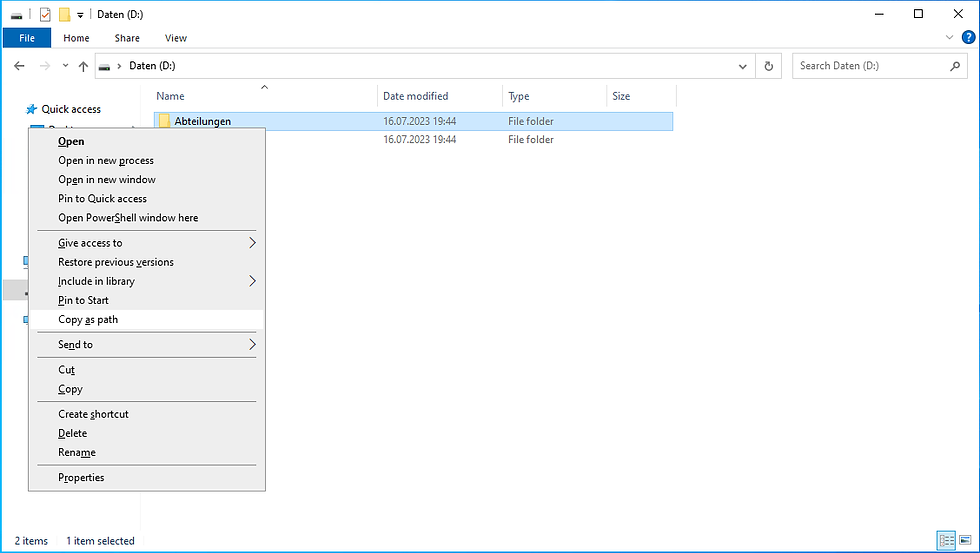
Fenster "Add server endpoint - Microsoft Azure"
Abschnitt "Cloud Tiering"
[x] Disable cloud tiering

Fenster "Add server endpoint - Microsoft Azure"
Abschnitt "Initial Sync"
Unterabschnitt "Initial Upload"
[x] Merge the content of this server path with the content in the Azure file share. Files with the same name and path will lead to conflicts if their content is different. Both versions of those files will be stored next to each other. If your server path or Azure file share are empty, always choose this option.
Unterabschnitt "Initial Download"
[x] Download the namespace first
Create >

Fehler wenn der Ordner auf dem System Volume liegt!
❗ Wichtig: Der Assistent hat bemerkt, dass unser Testordner auf dem System Volume des Servers liegt. Deshalb ist das aktivieren des Cloud Tiering nicht möglich!

Der Server Endpoint wird erstellt..

Der Server Endpoint wurde erfolgreich erstellt.

Der Server Endpoint wird nun angezeigt.

Es geht eine Weile bis die Daten synchronsiert werden und der Status auf Healthy wechselt.

Neues Browserfenster öffnen.

URL Eingabe portal.azure.com >

Navigation zu unserem Storage Account.
schmidprimefilesta >

Fenster "schmidprimefilesta - Microsoft Azure"
Menüabschnitt "Data storage"
File shares >
abteilungen >

Die Daten wurde korrekt synchronsiert.

Die Dateien sind identisch. Auf dem Server srvschmidcl02 und im File Share in Azure.


Comments